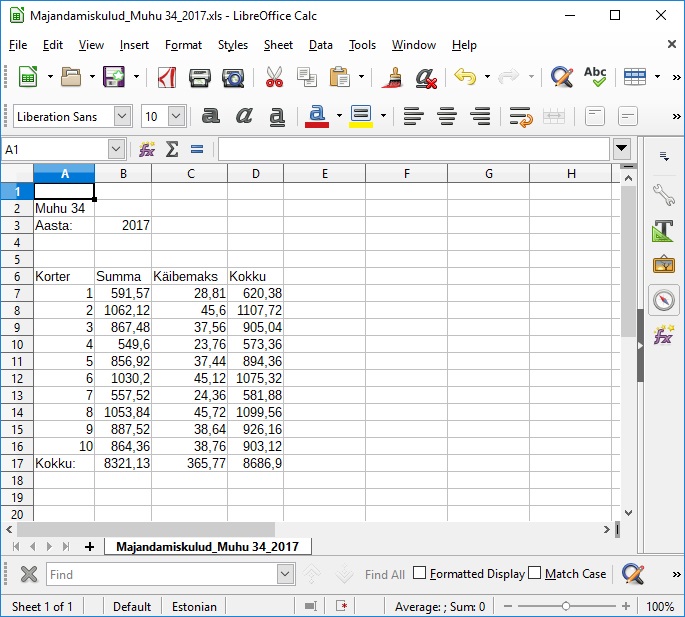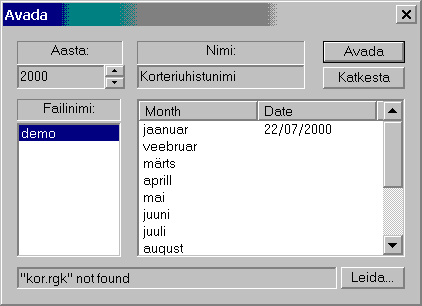1. ВВЕДЕНИЕ
Программа KORTER создана для расчета квартплаты и выписки счетов. Предназначена для использования в жилищных и квартирных товариществах.
Особенности программы:
- простой и удобный интерфейс
- небольшой размер (примерно 1 МБ)
- множество настроек
- учет показаний счетчиков воды и электроэнергии
- автоматический расчет потребления воды для квартир без счетчиков
- расчет и учет общего электричества
- расчет тепла
- учет долгов
- учет жильцов
- число домов и квартир неограниченно
- различные формы счетов
- возможность задать отдельный тариф для каждой квартиры
- Вы можете начать работать с демо-версией и после регистрации продолжить работу с уже введенными данными.
Для работы программы необходим компьютер, на котором установлен Windows 95, 98 или 2000. Программа является самостоятельным приложением. Для распечатывания счетов подойдет любой принтер.
1.2 Техническая поддержка
Зарегистрированные пользователи могут получить новую версию программы бесплатно или со скидкой. А также по желанию клиента вносим изменения в программу.
NB! Техническая поддержка предоставляется только зарегистрированным пользователям.
Вопросы можно задать по телефону 56 904 465 или по электронной почте korter2000@gmail.com
1.3 Регистрация и файл KOR. RGK
Для регистрации необходимы название и регистрационный номер товарищества. На основе этих даных формируется файл-ключ KOR. RGK, с помощью которого снимаются ограничения с демо-версии. Файл должен находиться в одной папке с базой данных. Дополнительную информацию можно получить по телефону 56-904-465 или по электронной почте korter2000@gmail.com
2. УСТАНОВКА ПРОГРАММЫ
Для того чтобы установить программу на компьютер, надо запустить файл korter.exe В процессе установки будут созданны каталог программы KORTER и на десктопе появится ярлык для быстрого запуска программы.

3.ОБЩЕЕ ОПИСАНИЕ ПРОГРАММЫ
Главное окно приложения состоит из двух панелей. Слева панель навигации, справа панель ввода даных. Панель навигации предназначена для выбора формы "Товарищества", "Дома" или "Квартиры" при этом в панели ввода данных появится соответствующая форма.
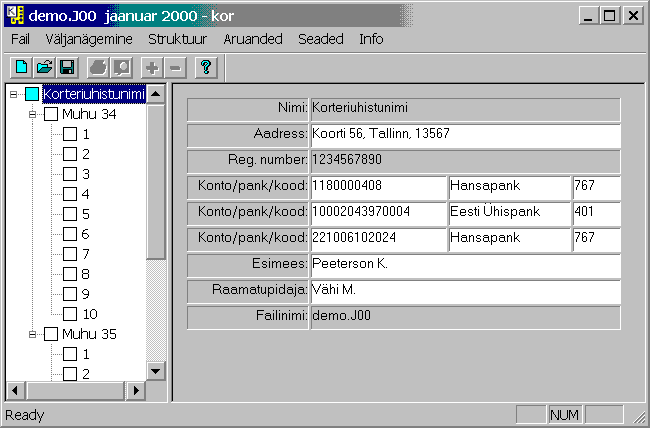
Для быстрого доступа к пунктам меню и для удобства управления программой выведена инструментальная панель:
|
|
|
||||||
|
Printida |
Info programmist |
Маленький квадратик, находящийся на перекрещении графических (пунктирных) линий, раскрывает структуру при нажатии на него мышкой. Квадрат побольше в панели навигации показывает с каким документов вы сейчас работаете (окрашивается в другой цвет).
Вы можете легко найти квартиры с долгом, готовые к печати, квартиры с пени, и с индивидуальным сообщением. Для этого необходимо правой клавишей мыши нажать на панели навигации. Появится меню:

Левой клавишей мышки выберите нужную операцию, например, "Näidata korterid ilma veearvestita“ (показать квартиры без счетчиков). Если у вас такие квартиры имеются, то они выделятся "галочкой" в большом квадрате. Если вы захотите убрать все "галочки", то тем же способом нажмите " Kustutada kõik valitud“ (убрать все выбранное).
4. КНОПКИ, ИСПОЛЬЗУЕМЫЕ В ПРОГРАММЕ, И ИХ ЗНАЧЕНИЕ
Кнопка KATKESTA - отменяет все сделанные изменения и закрывает окно.
4.1 Luua (создать)
В меню Fail(Файл)выберите Luua(Создать). Появится окно Maja lisamine(Добавление дома). Выберите необходимое количество квартир и нажмите ОК. Появится окно Salvestada (Сохранить). В окне Failinimi (Имя файла) введите имя, под которым Вы хотите сохранить новые данные. Нажмите кнопку Salvesta. Программа создаст базу данных товарищества.
NB! Длина имени файла не должна превышать 8 символов и должна отличаться от имен уже существующих файлов. Символами могут быть только буквы английского алфавита и цифры. Эстонские ä, ö, ü, õ использовать нельзя.
Затем появится окно Avada (открыть), где надо найти созданный Вами базовый файл и кликнуть на его наименование (выделить в темный цвет). С правой стороны окна появятся месяца, выберите необходимый месяц и нажмите кнопку AVADA (см. также п. 4.2 AVADA).
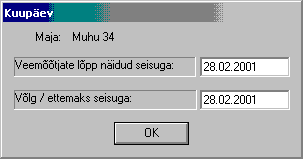
Новое товарищество создано.
4.2 Avada
4.3 Salvestada(сохранить)
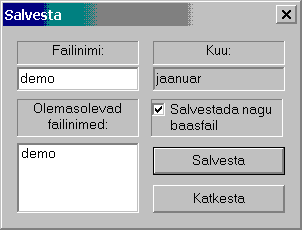
SALVESTADA NAGU BAASFAIL (сохранить как базовый файл) - означает что следующий месяц будет создан на основе этих данных. Например, если сохранить январь как текущий месяц (salvesta nagu baasfail выделено "галочкой"), тогда следующий создоваемый файл к примеру февраль будет создаваться на основе январских данных.
NB! В процессе работы с программой данные сохраняются в памяти компьютера, а после нажатия кнопки Salvesta - сохраняются на диск в виде файла.
4.4 Kustuda (удалить)
Чтобы удалить ненужные файлы баз данных программы "Korter" в меню FAIL выберите KUSTUTADA (удалить). Появится форма:
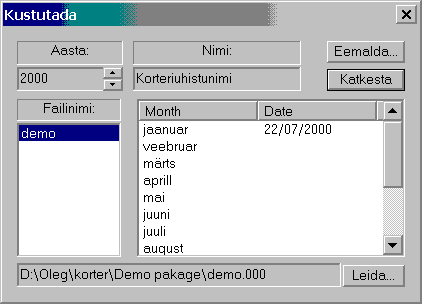
Чтобы стереть все файлы относящееся к определенному товариществу за все месяцы в окошке Failinimi выберите имя файла, которое желаете удалить, и нажмите кнопку EEMALDA (стереть).
Таким же образом можно удалить только базу данных определенного месяца. Для этого надо выбрать помимо имени файла необходимый месяц (проследите, чтобы месяц выделился темным цветом), и нажмите кнопку УДАЛИТЬ. Появится предостережение:
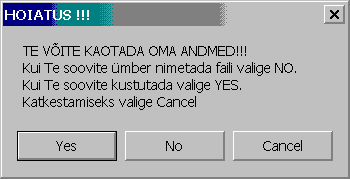
ВЫ МОЖЕТЕ ПОТЕРЯТЬ СВОИ ДАННЫЕ! Если вы хотите переименовать файл, нажмите Nо (в этом случае файл останется на диске под другим именем, но программа его видеть и использовать не сможет). При желании полностью удалить с диска, нажмите Yes.
4.5 Eelvaade (просмотр)
Для просмотра всех отчетов или просто счетов будет открываться отдельное окно с набором таких кнопок:
![]()
С помощью кнопок ZOOM OUT можно увеличивать или уменьшать изображение.
PRINT - печать
NEXT PAGE - следующая страница
PREV PAGE - предыдущая страница
TWO PAGE - просматривать по две страницы за раз
CLOSE - закрыть окно просмотра
Для просмотра счета выберите квартиру, чей счет вы хотите посмотреть, и в меню ФАЙЛ или на инструментальной панели нажмите ПРОСМОТР. Бланки счетов имеют 4 разных типа:
- счет
- счет + показания счетчиков
- счет + платежное поручение
- счет + показания счетчиков + платежное поручение.
Как выбрать тип бланка смотрите главу Blanketti valik(типы бланков).
5. STRUKTUUR (структура)
Lisamine (добавление):
Чтобы добавить квартиру выберите левой клавишей мышки дом (т.е. улицу вашего дома). В главном меню найдите меню STRUKTUUR и нажмите Lisada или на инструментальной панели выберите значок "+". К в выбранному дому добавится новая квартира с номером "Korter". Вместо него надо ввести необходимый номер.
Чтобы добавить дом, выберите в структуре товарищество и нажмите кнопку Lisada. Появится окно Maja lisamine (добавление дома), в нем надо выбрать необходимое количество квартир и нажать ОК.
Kustutamine (удаление):
Для удаления квартиры необходимо выбрать нужную квартиру и в меню STRUKTUUR нажать Kustutada или на инструментальной панели нажать значок "-".
Если вы выберите наименование дома (улицу) и нажмете Kustutada, то удалите весь дом. Товарищество удалить нельзя. Можно удалить только файл соответствующий данному товариществу.
6. ARUANDED (ОТЧЕТЫ)
Для просмотра или распечатывания отчетов, в главном меню найдите Aruanded. При выборе интересующего вас отчета, он откроется в дополнительном окне. Смотрите также Eelvaade nupud (кнопки просмотра)..
NB! В зависимости от выбранного в структуре элемента (товарищество, дом или квартира) меню будет иметь разное количество активных пунктов. Для примера показанно меню Aruanded при выбраном в структуре доме.
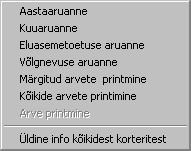
6.1 Arvete printimine (печать счетов)
Можно печатать все счета, счета отмеченые как готовые к печати и отдельно счет по конкретной квартире. Чтобы посмотреть какие квартиры отмечены как готовые к печати, посмотрите здесь.
7. УСТАНОВКИ (SEADED)
7.1 Округление (ümardamine)
Выберите в меню Seaded->Üldised andmed->ümardanime (УСТАНОВКИ >ОБЩИЕ ДАННЫЕ>ОКРУГЛЕНИЕ). Появится окно:
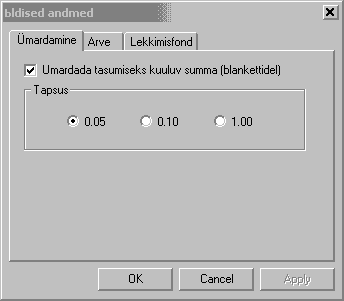
Если вы хотите, чтобы на бланках сумма к оплате была округлена, необходимо напротив соответствующей строчки поставить "галочку". Далее выбирается точность округления: до 5 сентов, до 10 сентов или до 1 кроны.
7.2 Счет (Arve)
Для настройки счета нажмите Seaded->Üldised andmed->Arve (УСТАНОВКИ > ОБЩИЕ ДАННЫЕ > СЧЕТ). Появится окно:
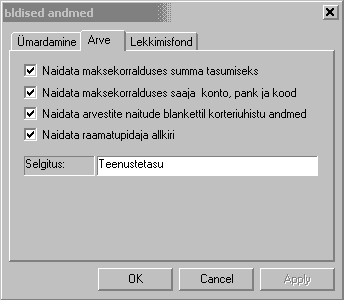
Далее выберите необходимые настройки и поставьте напротив них "галочку".
В графе Selgitus ( Пояснение) можно написать пояснение, которое будет видно в платежном поручении на бланке.
7.3 Фонд утечки (lekkimisfond)
Для расчета фонда утечки найдите в меню Seaded->Üldised andmed->Lekkimisfond (УСТАНОВКИ > ОБЩИЕ ДАННЫЕ > ФОНД УТЕЧКИ). Здесь есть возможность выбора из двух вариантов: рассчитать фонд утечки на целый дом или рассчитать фонд утечки для квартир со счетчиками
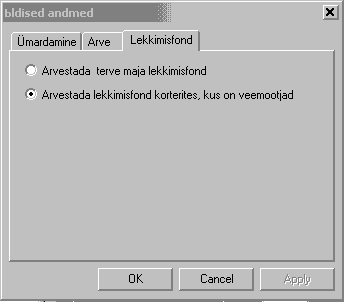
Формы:
Добавление дома (Maja lisamine)
Кнопками ![]() можно выбрать количество
квартир.
можно выбрать количество
квартир.
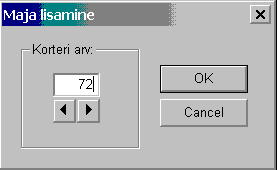
Дата (кuupäev)
Чтобы было легче поставить необходимую дату, нажмите 2 раза (быстро) на белую графу, где написано Kuupäev. Появится такое окошко:
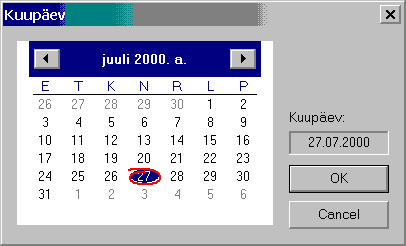
Кликните мышкой на необходимое число и нажмите кнопку ОК.
ВВОД ДАННЫХ
1. Квартирное товарищество
После того, как вы создали товарищество, необходимо ввести данные. При нажатии в окне структуры товарищества на Korteriühistunimi справа появится поле для ввода необходимых данных. Наименование товарищества и регистрационный номер вы сами ввести не сможете. Для этого необходимо зарегистрировать программу и получить файл KOR.RGK.
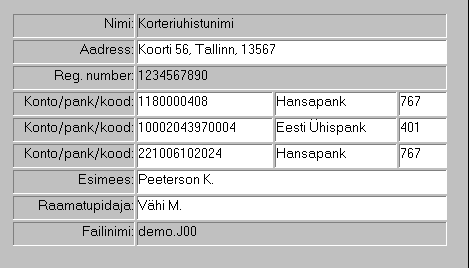
2. Дом
В левом окне структуры товарищества нажмите на название дома (Majanimi). С правой стороны появится такое поле:
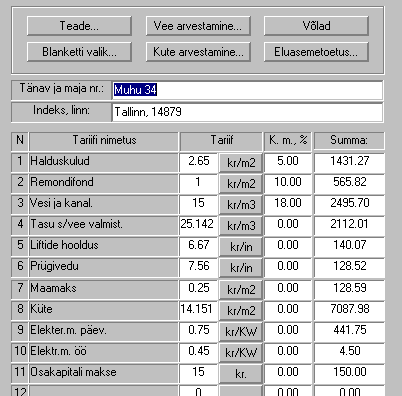
В верхней части окна находятся кнопки TEADE (сообщение), VEE ARVESTAMINE (расчет воды), VÕLAD (долги), BLANKETTI VALIK (выбор бланка), KÜTE ARVESTAMINE (расчет тепла) и ELUASEMETOETUS (дотация).
В соответствующие графы введите название улицы и номер дома, индекс и город.
Тарифы (Tafiifid)
Для введения тарифа надо в колонке TARIIF (ТАРИФЫ)нажать на кнопку, находящуюся рядом с белым окошком. Появится дополнительное окно для введения наименования тарифа и выбора формулы, по которой будет вычисляться данный тариф.
После набора наименований всех необходимых тарифов введите сам тариф.
Значение тарифов можно вводить двумя способами:
1)в белое окошко колонки ТАРИФЫ введите значение тарифа;
2)в соответствующем конкретному тарифу белом окошке колонки СУММА напишите сумму, и программа вычислит тариф сама.
NB!Для того чтобы программа рассчитала значение тарифа сама, необходимо ввести данные обо всех квартирах. Как это сделать, смотрите в главе Ввод данных квартир.
В колонке СУММА программа показывает общую сумму расходов по каждому тарифу.
При необходимости можно также ввести налог с оборота в колонке НСО. Тогда сумма будет указываться вместе с налогом.
Сообщение (Teade)
При нажатие кнопки TEADE появится окно, в котором можно оставить общее сообщение для всех квартир. Это сообщение потом можно увидеть на всех распечатанных счетах. Как написать сообщение только для одной конкретной квартиры, смотрите Individuaalne teade(индивидуальное сообщение).
Расчет воды (Vee arvestamine)
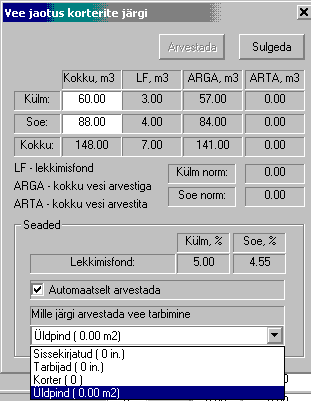
Рассмотрим два случая
1. Дома, где во всех квартирах стоят водомеры
2. Дома, где есть квартиры без счетчиков
Чтобы указать программе, как учитывать утечку воды см. seaded.
Также существует возможность выбора: рассчитать фонд утечки по общим счетчикам воды или только по счетчикам в квартирах. Для этого откройте в главном меню SEADED-> ÜLDISED ANDMED -> LEKKIMISFOND.
В графе KOKKU, m3 необходимо написать общее потребление холодной и горячей воды в доме. Программа сама рассчитает фонд утечки, потребление воды в квартирах со счетчиками (ARGA) и без (ARTA).
Если установить опцию Автоматически рассчитать (automaatselt arvestada), то программа будет рассчитывать потребление воды для квартир без счетчиков сразу при вводе данных для квартир со счетчиками. Если же эту опцию не устанавливать, тогда, чтобы рассчитать потребление воды для квартир без счетчиков, надо нажать на кнопку Рассчитать (Arvestada).
NB!Для квартир без водомеров необходимо в форме "Квартира" установит опцию Водомеры отсутствуют (VEEARVESTID PUUDUVAD). См. квартира.
Долги (Võlad)
NB! Если были введены новые данные или изменены старые в предыдущих месяцах, то для того чтобы перерасчитать сумму долга для всех квартир в доме необходимо нажать кнопку Долги (VÕLAD). На предупреждение Рассчитать долги? "Kas arvestada võlad?" надо ответить Yes.
Выбор бланка (Blanketti valik)
Чтобы выбрать тип бланка для выбранного дома, надо нажать на кнопку Выбор бланка (BLANKETTI VALIK). Появится окно:
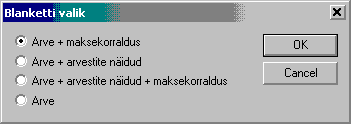
- счет + платежное поручение
- счет + показания счетчиков
- счет + платежное поручение + показания счетчиков
- счет
Выберете тип бланка и нажмите кнопку ОК.
NB! Бланк оптимизирован для листа бумаги формата А4. Но можно распечатывать счета и на листах другого формата, при этом счет будет соответствовать размеру листа.
Расчет тепла (Küte arvestamine)
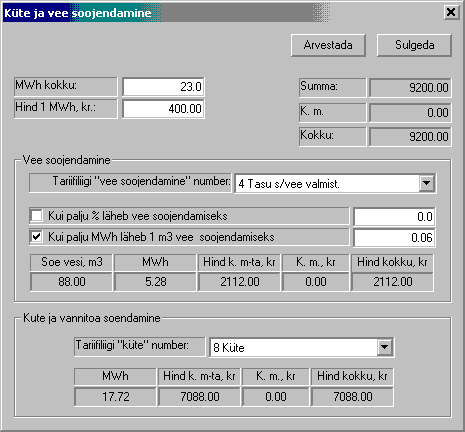
NB! Перед тем как делать расчет тепла надо ввести тарифы(tariifid) .
Введите в окошке MWh kokku количество тепла, затраченного на обогрев дома в МВт, в окошко Hind 1 MWh введите цену одного МВт*ч тепла. В окошках "подогрев воды" и "отопление" выберите соответствующие тарифы и нажмите кнопку Рассчитать (ARVESTADA). При этом данные будут перенесены в форму "Дом".
Дотация (Eluasemetoetus)
При нажатии на кнопку Дотация(ELUASEMETOETUS) появится окошко, в котором будет предупреждение "Сохранить данные" Yes, No (“Kas Te soovite salvestada andmed?”) (Рекомендуется для правильного отоброжения информации в окне Дотация сохранить данные. Нажмите на кнопку Yes). Далее откроется окно:
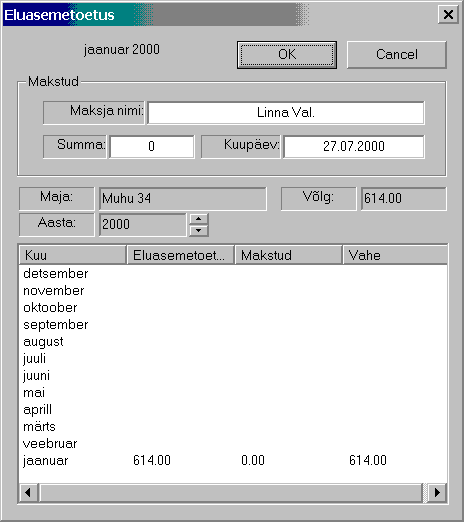
Это окно служит для введения суммы, которую перечисляет Плательщик дотации на счет товарищества. В таблице выводится подробная информация о состоянии долга по каждому месяцу.
3. Квартира (Korterite andmete sisestamine)
При выборе номера квартиры в окне навигации, справа появитсья форма ввода данных для квартиры
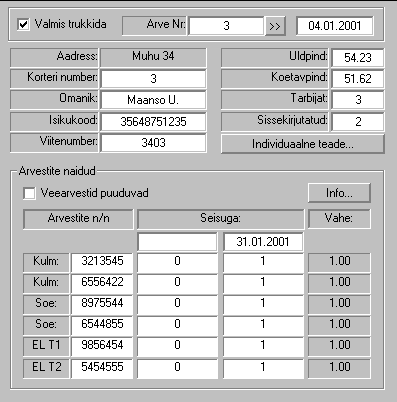
В поле Номер счета (Arve Nr)
введите данные и нажмите на кнопку ![]() Появиться
предупреждение: "Желаете
пронумеровать все последующие счета?"(“Kas te
soovite nummerdada kõik järgmised
arved?”).
Если выбрать Yes, то программа пронумерует все
счета начиная с
текущего.
Появиться
предупреждение: "Желаете
пронумеровать все последующие счета?"(“Kas te
soovite nummerdada kõik järgmised
arved?”).
Если выбрать Yes, то программа пронумерует все
счета начиная с
текущего.
NB! Для ввода данных удобно пользоваться кнопкой табуляции. Все дробные числа необходимо вводить через точку, а не через запятую, иначе все цифры после запятой будут нули.
<Для ввода даты(kuupäev), кликните дважды левой кнопкой мыши на поле ввода даты, чтобы вызвать окно ввода даты.
Индивидуальное сообщение (Individuaalne teade)
ля ввода индивидуального сообщения для определенной квартиры служит кнопка Индивидуальное сообщение (INDIVIUAALNE TEADE). При нажатии на которую появится окно Сообщение (Teade):
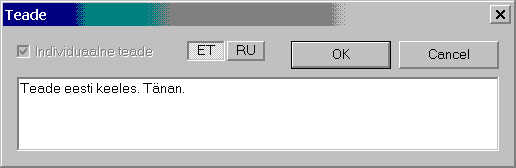
- ЕТ эстонский язык
- RU русский язык
Показания счетчиков (Arvestite näitude sisestamine)
Инфо (Info)
Служит для вывода информации по счетчикам за все месяцы.
Можно посмотреть потребление воды и показания счетчиков.
Тарифы
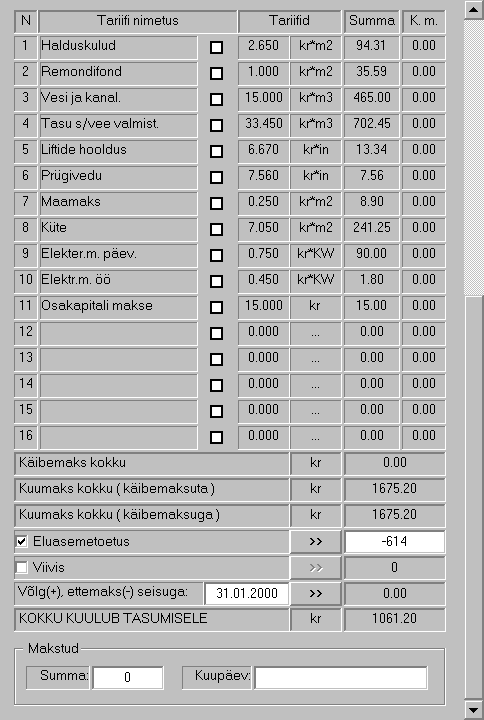
Все наименования тарифов и формулы задаются для всего дома в форме "Дом"
Чтобы задать для данной квартиры свой тариф надо установить галочку рядом с соответствующим тарифом, при этом поле для ввода тарифа разблокируется и можно ввести свое значение.
Дотация (Eluasemetoetuse andmed)
Чтобы расчитать дотацию, установите галочку рядом
с полем Дотация (Eluasemetoetus)и нажмите на кнопку ![]() . В
появившемся окне введите необходимые данные и нажмите кнопку Расчитать
(Arvestada).
. В
появившемся окне введите необходимые данные и нажмите кнопку Расчитать
(Arvestada).
Пеня (Viivis)
Чтобы активировать поле Пеня (Viivis) установите галочку рядом
с полем Пеня. Теперь
можно ввести сумму пени в соответствующее поле. Либо воспользоваться
калькулятором программы. Для этого надо нажать на кнопку ![]() .
В появившемся окне надо ввести сумму долга, процент и количество
просроченых дней. Для удобства программа выводит значение долга без
учета пени.
.
В появившемся окне надо ввести сумму долга, процент и количество
просроченых дней. Для удобства программа выводит значение долга без
учета пени.
Долг (Võlg)
Для того чтобы вывести окно Долг(Võlg)
надо нажать на кнопку ![]() .
Для того чтобы ввести
начальный долг надо установить галочку рядом с
опцией Näita
alg võlg.
При этом поле ввода разблокируется.
.
Для того чтобы ввести
начальный долг надо установить галочку рядом с
опцией Näita
alg võlg.
При этом поле ввода разблокируется.
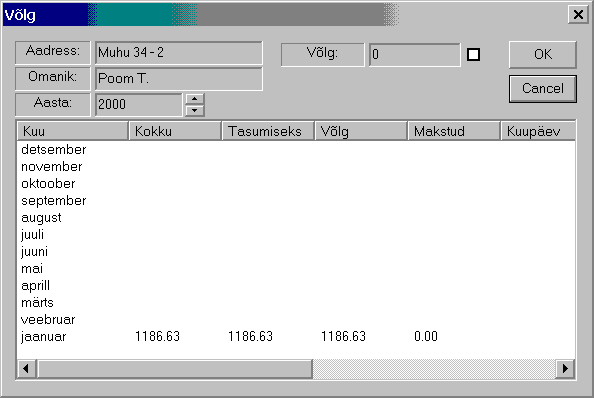
Рассылка счетов по электронной почте
Чтобы послать счета по электронной почте необходимо сначала настроить программу.
Для этого надо выбрать дом и зайти в меню Seaded->E-maili seaded
Откроется окошко:
Нужно ввести название почтового сервера (SMTP).
Название можно узнать у фирмы которая предоставляет вам интернет.
Например, для Elion это «mail.hot.ee»
Чтобы проверить соединение, нажмите кнопку «Kontroll».
В случае успеха выскочит окошко:
В случае неудачного соединения выскочит сообщение с ошибкой.
Далее нужно ввести email адреса для тех квартир, куда необходимо послать счет.
«Галочкой» отметье те квартиры, куда надо отправить счет по электронной почте.
В поле “Teade:” можно ввести необходимое сообщение.
Далее необходимо сохранить настройки. Для этого надо нажать кнопку “Save…”
Для того чтобы послать счета достаточно войти в меню “Aruanded” и выбрать “Arvete saatmine e-mailiga”.
Пример настройки почтового сервера Google GMail
SMTP сервер: smtp.gmail.comПользователь: ваш Gmail(пример: example@gmail.com) или с учетом вашего домена
Пароль: ваш пароль от Gmail почты
Gmail SMTP TLS/SSL соединение: да (или выберете, то что вам нужно TLS или SSL и укажите ответствующий порт)
Gmail SMTP порт (TLS): 587
Gmail SMTP порт (SSL): 465
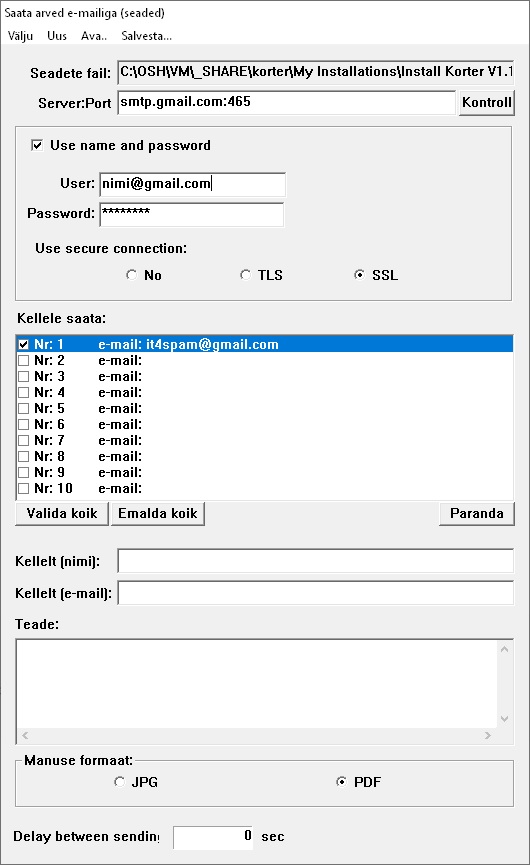
Не забудьте войти в свой Гугл аккаунт и перейти по ссылке https://myaccount.google.com/lesssecureapps и поставить переключатель как показанно на рисунке ниже

Э-счет с постоянным платежом
Чтобы сгенерировать xml файл для дальнейшей передачи в банк, необходимо сначала настроить программу.
Для этого надо зайти в меню Export->E-arve püsimakseteenus seaded->Seaded
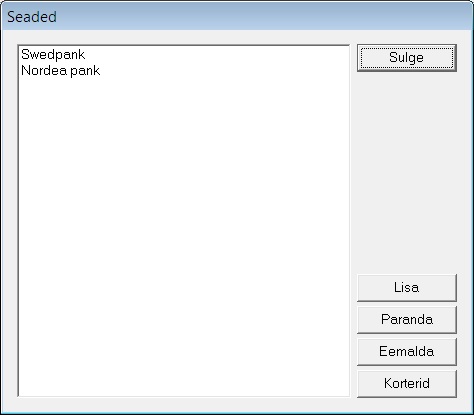
Чтобы добавить группу плательщиков имеющих счета в определенном банке нажмите кнопку "Lisa". Откроется новое окно:
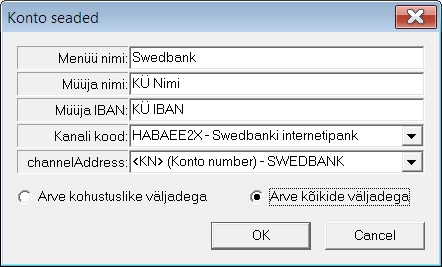
Заполните все поля.
Kanali kood - возможные значения смотри из таблице ниже
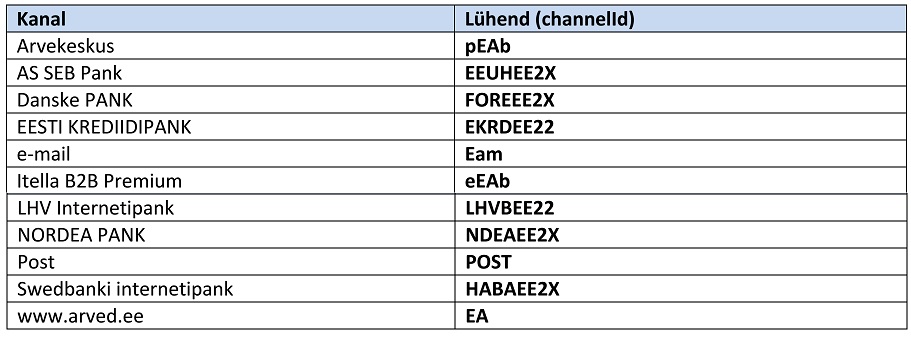
Arve kõikide väljadega - передать в банк полный счет
Чтобы исправить введенные данные выбирете желаемую запись и нажмите кнопку "Paranda". Для удаления используйте кнопку "Eemalda" и для добавления плательщиков используйте кнопку "Korterid". Откроется новое окно:
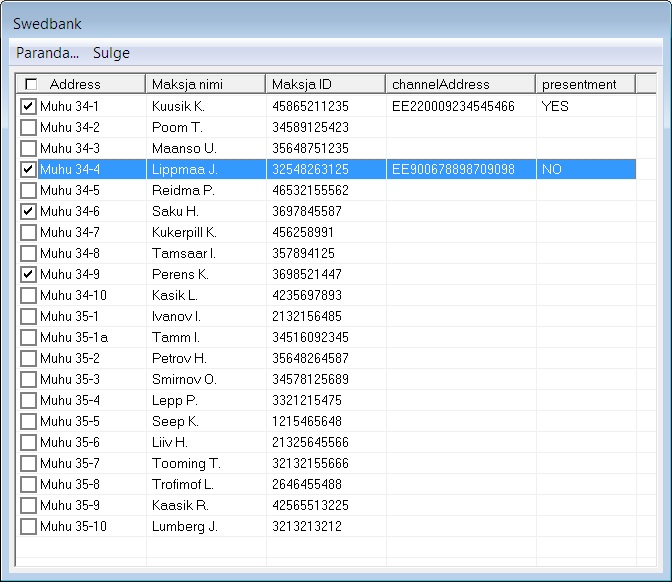
Чтобы добавить или очистить выбор используйте щелчок левой кнопки "мыши". Чтобы закрыть окно выбирите в меню Sulge. Программа предложит сохранить изменения. Для этого нажмите кнопку "Yes".
Для внесения изменений выделите соответствующий ряд и нажмите кнопку "Paranda...". Откроется новое окно
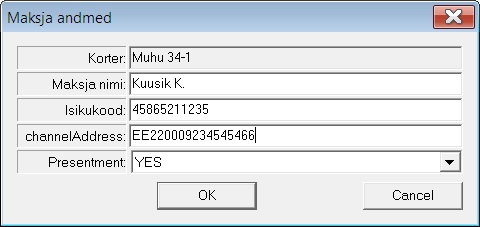
channelAddress - возможные значения указаны в таблице ниже:
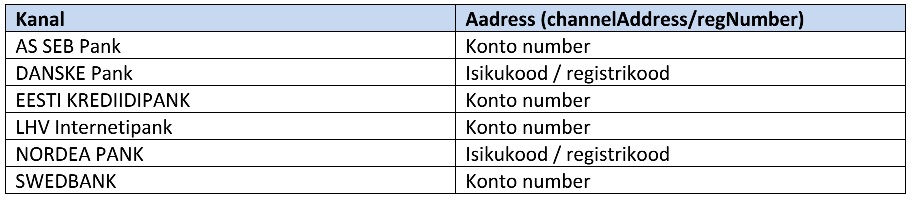
Presentment - возможные значения "YES" (плательщик имеет договор на использование интернет среды банка) или "NO" (плательщик не имеет договора)
Чтобы закрыть окно "Maksja andmed" Нажмите кнопку "Sulge". Теперь кода настройки сделанны можно создать xml файлы для отправки в банк. Для этого надо открыть меню Export->E-arve püsimakseteenus seaded и выбрать необходимый банк. Программа предложит выбрать имя и место сохранения файла. Нажмите "OK". Файл будет сохранен в выбраную ранее папку. Для отправки файла в банк используйте интернет среду соответствующего банка.
Импорт данных в программу
В программе есть возможность импортировать данные такие как:- показания счетчиков
- поступление оплаты из банка
- импорт сумм из файла в том случае если не исполбзуются показания счетчиков.
Для начало надо настроить импорт данных.
Для этого надо выбрать дом и зайти в меню: "Import->Import menü seaded"
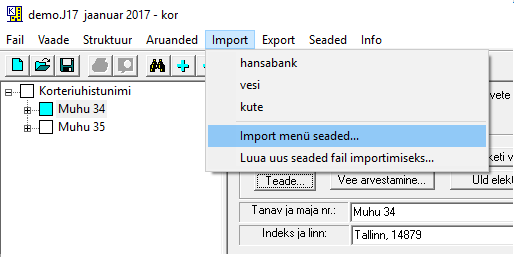
Откроется новое окно:
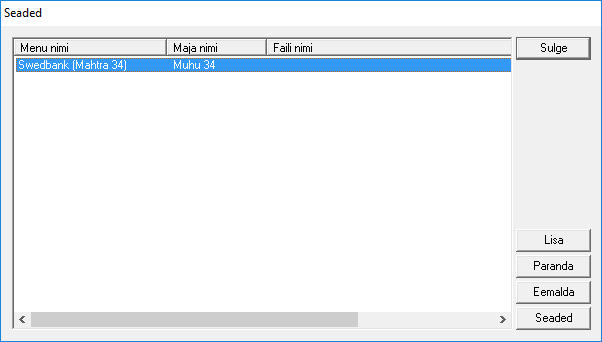
Чтобы добавить новый пункт в меню импорт надо нажать кнопку "Lisa". Откроется новое окошко:
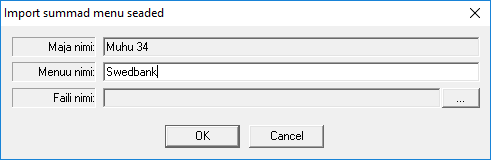
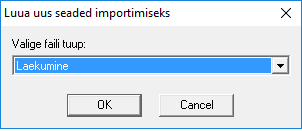
В открывшемся окошке надо выбрать тип:
- "Laekumine" для импорта поступлений
- "Arvestide näidud" для импорта счетчиков
- "Summad" для импорта рассчитанных сумм или индивидуальных тарифов
Например для поступлений:
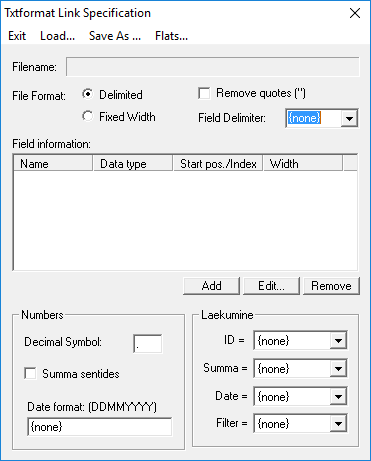
Рассмотрим как настроить параметры для импорта поступлений из выписки Swedbank. Выписку из банка надо взять в формате "CSV"
Ниже поля проиндексированны начиная с индекса 0.
| Kliendi konto | Dok nr | Makse kuupäev | Saaja/maksja konto | Saaja/maksja nimi | Saaja/maksja pank | Tühi (ei kasutata) | Deebet/Kreedit (D/C) | Summa | Viitenumber | Arhiveerimistunnus | MAKSE SELGITUS | Teenustasu | VALUUTA TÄHIS | Isikukood / Reg. nr |
| 0 | 1 | 2 | 3 | 4 | 5 | 6 | 7 | 8 | 9 | 10 | 11 | 12 | 13 | 14 |
Разделитель ";"
Сумма = индекс 8
Дата = индекс 2
Фильтр = индекс 7
ИД = индекс 9
После заполнения всех параметров окошко будет выглядеть так:
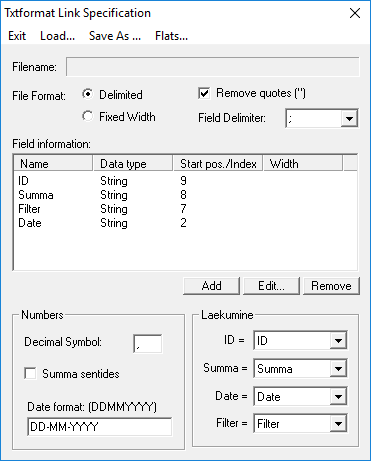
Теперь надо настроить "Квартиры" Для этого надо выбрать меню "Flats...". В открывшемся окошке выбрать меню "Reset"
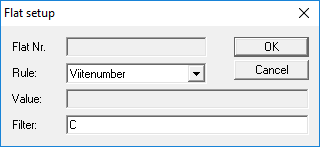
В нашем варианте надо выбрать "Viitenumber" и в поле фильтр "С". В результате окно настроек для квартир будет выглядеть как показанно ниже:
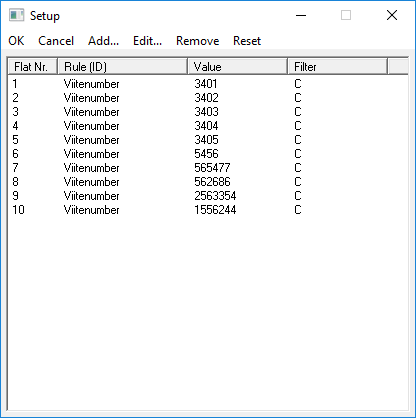
Для настройки параметров в отдельно взятой квартире выберите в списке нужную квартиру и нажмите пункт меню "Edit..."
Когда все настройки для квартир сделанны то нажмите меню "OK". Вы вернетись обратно в окошко настроек.
Дале чтобы запомнить настройки нажмите в меню "Save As..."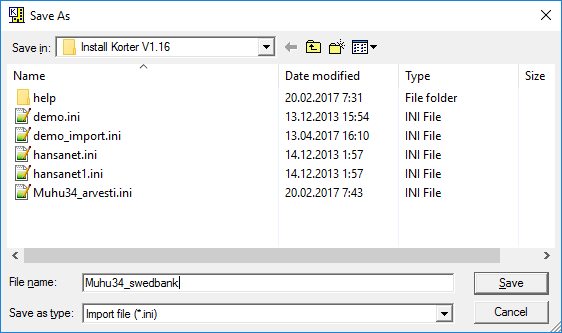
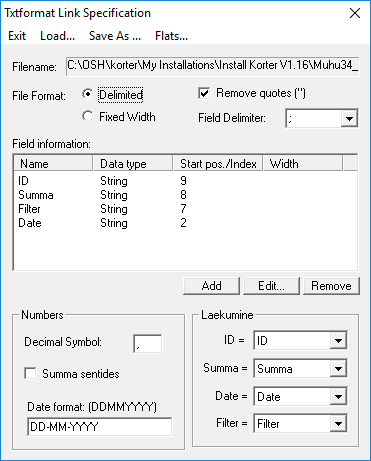
Далее выберете пункт меню например "Swedbank (Mahtra 34)" и нажмите кнопку "Paranda"
В открывшемся окошке выберете файл с настройками который был ранее подготовлен. В нашем случае "Muhu34_swedbank.ini"И нажмите кнопку ОК
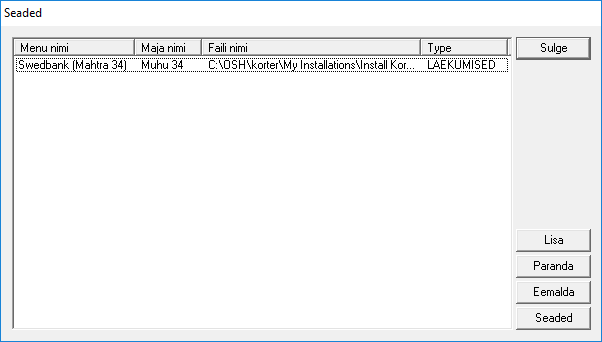
Настройки сделанны теперь можно закрыть это окошко.
Чтобы импортировать данный из Swedbank нужно сначало взять выписку со счета товарищества за нужный месяц и сохранить файл в формате csv на компьютер.
В программе надо выбрать дом и в меню "Import" выбрать ранее подготовленные настройки.
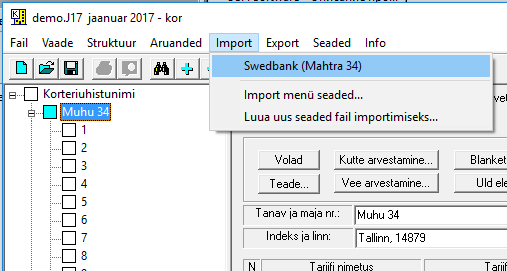
Чтобы проконтролировать импорт поступлений используйте информационное окно в меню "Seaded->Informatiooni aken..."
Регистрационный ключ
Чтобы зарегистрировать программу нужно ввести регистрационный ключ. Для этого надо выбрать товарищество и нажать кнопку "Sisesta uus võti"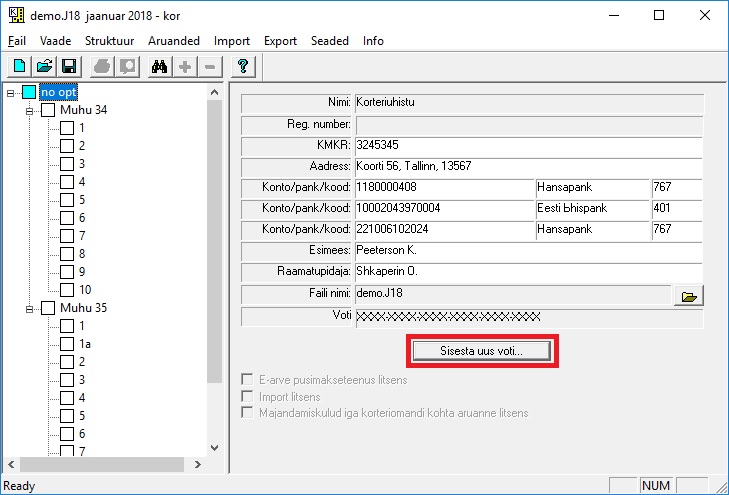
В открывшемся окне надо ввести имя товарищества и регистрационный номер и ключ.
Ключ уникальный для каждого товарищества. Чтобы изменить или получить новый ключ пришлите имя и регистрационный номер товарищества на емайл korter2000@gmail.com
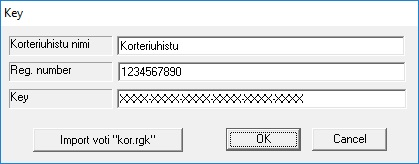
Также можно использовать полученный ранее регистрационный файл. Для этого надо нажать кнопку "Import võti kor.rgk". Откроется новое окошко в котором надо выбрать файл kor.rgk и нажать кнопку "Open".
Далее надо нажать кнопку "OK"
Если введен неправильный ключ или имя и регистрационный номер товарищества введены не правильно появится сообщение с ошибкой.
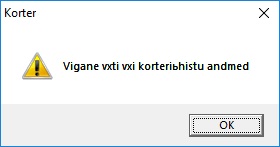
Если все введенно правильно окошко закроется и новые данные товарищества появятся в главном окне. После этого надо сохранить данные товарищества. Для этого нажмите в меню "Fail->Salvesta...".
Годовой отчет по каждой квартире
В программе появилось возможность сгенерировать годовой отчет по каждой квартире. (Для активации нужно обновить регистрационный ключ). Чтобы сгенерировать отчет выберете дом и идите в меню "Aruanded->Majandamiskulud iga korteriomandi kohta". Откроется новая форма в которой надо выбрать год и нажать кнопку "OK":
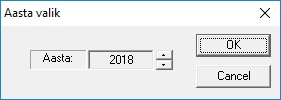
Откроется новая форма для сохранения отчета. Введите желаемое имя и нажмите кнопку "Save". Отчет можно открыть с помощью MS Excel, LibreOffice или в текстовом редакторе.